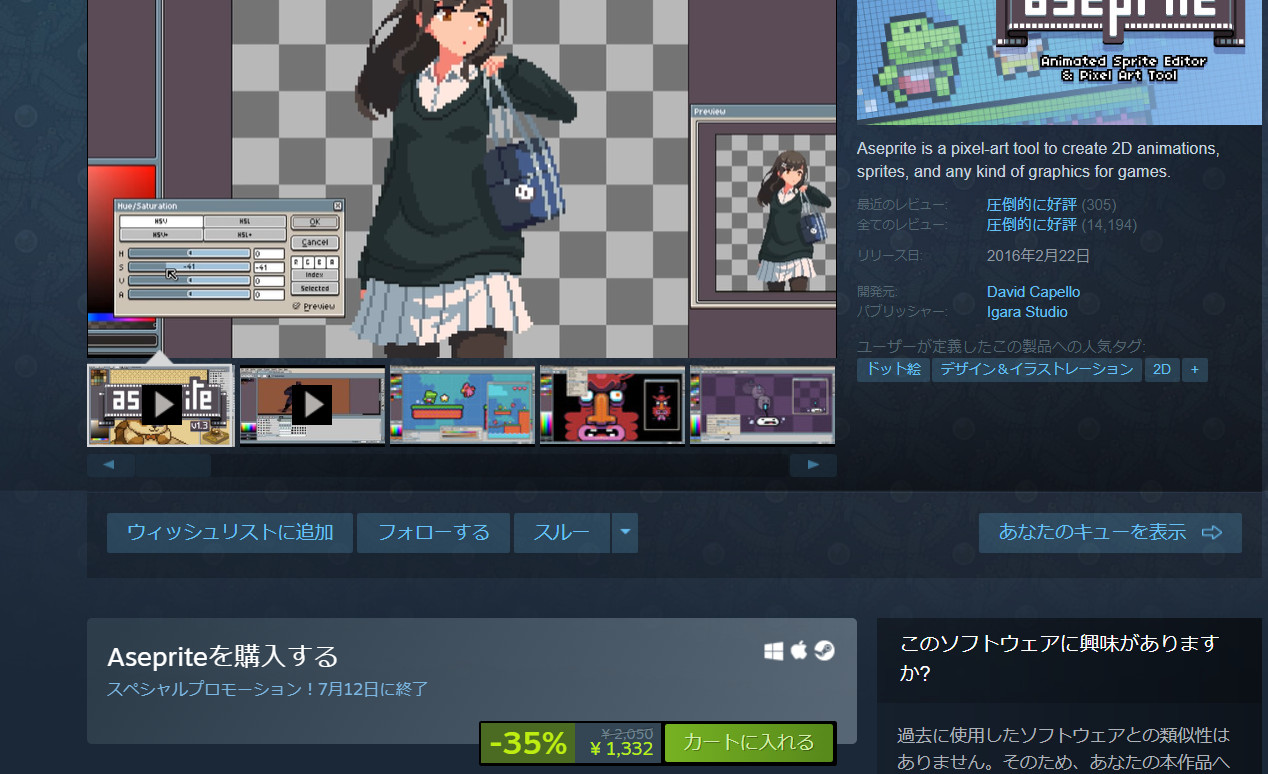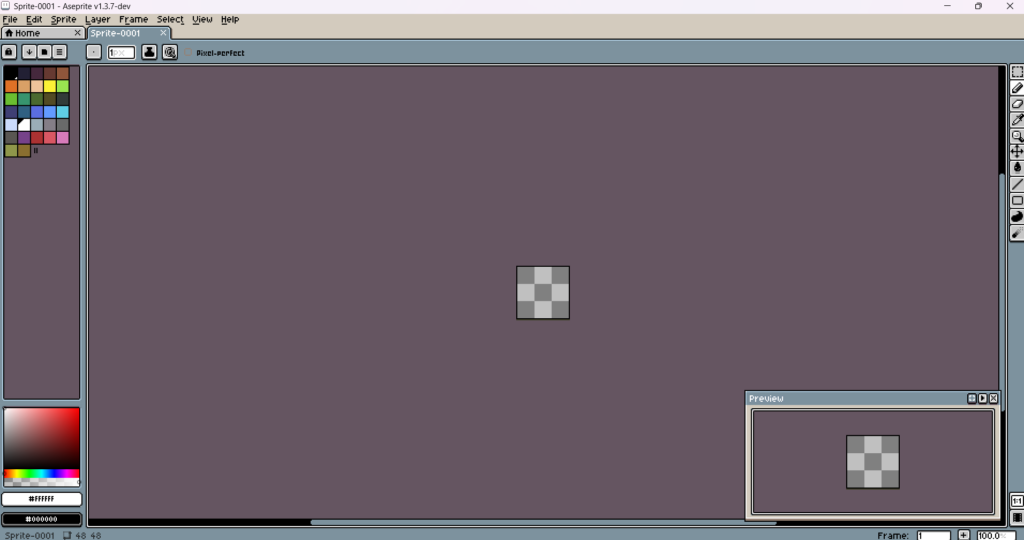
この記事は「これからAsepriteを使いたい」「まだAsepriteを使ったことがない」「Asepriteについて知りたい」という方を対象に書かれています。
もくじ
Asepriteってなに?
Asepriteはピクセルアートが描けるツールです。
Steamでも買えるよ。Steamっていうのは、ゲームがたくさん売られているサイトだよ。ときどき値引きセールもあるんだ。
そしてこれがSteamのAsepriteのページ。
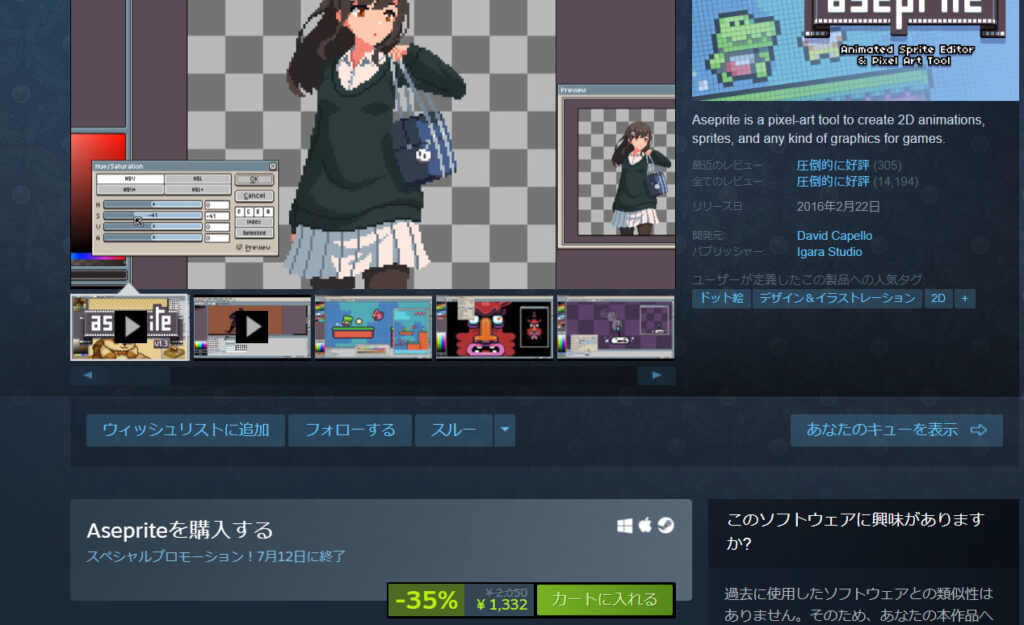
Copyright Steam
開発元: David Capello
パブリッシャー: Igara Studio
リリース日: 2016年2月22日
えっ!? お金かかるの? と、思ったみなさん、ちょっとお待ちください。
自分でビルドすれば無料
Asepriteはオープンソース!
オープンソースっていうのは、プログラムがみんなに公開されているってこと。
もしプログラミングが得意なら、自分の好きなように改良を加えたりすることもできるんだ。
だけどプログラムはそのままじゃ使えない。書かれたプログラムをパソコンで使える状態にすることをビルドと言ったり、コンパイルと言ったりするよ。
ビルドに必要なもの
全部で5つもあるよ。ひとつずつ、詳しく解説するね。
・Aseprite Souce:プログラム本体
・Visual Sutudio:プログラムを書くエディタ
・Cmake:ビルドを助けてくれる
・Ninja:ビルドを助けてくれる
・Skia:ビルドを助けてくれる
【1】Aseprite ソースコード
1つ目はソースコード。プログラム本体だよ。この記事を書いた時点では、Aseprite-v1.3.7-Souce.zipが最新でした。
Releases · aseprite/aseprite (github.com)
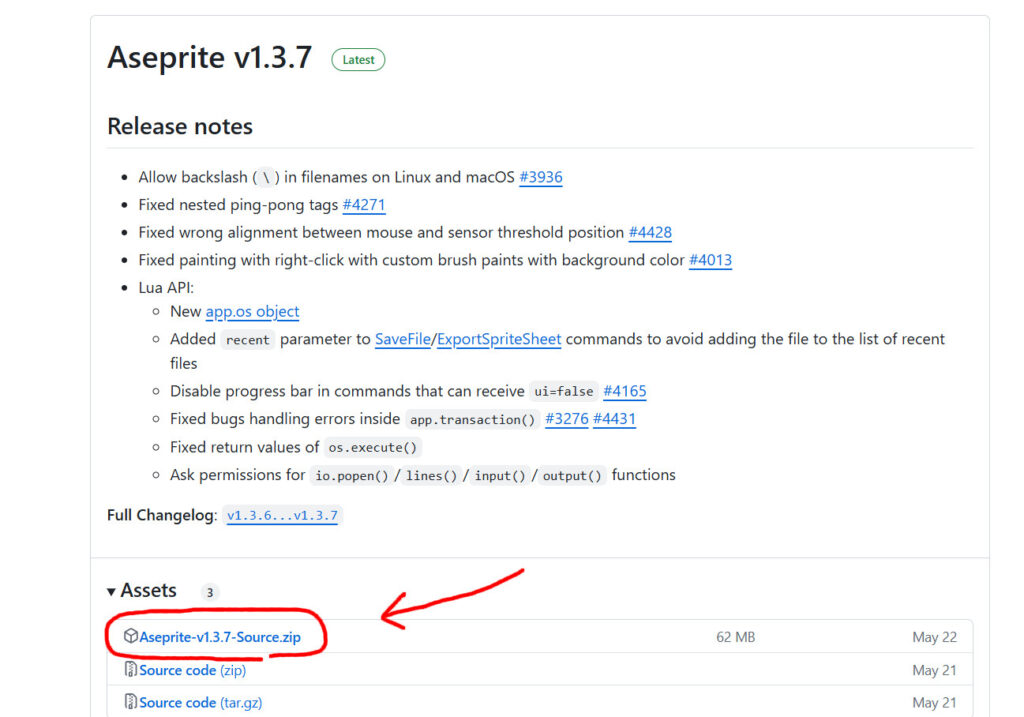
.zipファイルを解凍したら、決まりはないけれど、わかりやすい場所に置くといいよ。
わかりやすい場所というのはデスクトップとかって意味じゃなくて、コマンドプロンプトを使うときにファイルの場所を指定しやすいところ、住所(パス)がカンタンなところだよ。
筆者はCドライブ直下に置いたよ。C:\Aseprite って感じだね。
注意することは、プログラムは外国でつくられたものだから、ファイル名に日本語があるとうまくいかないことがあるんだ。半角アルファベットの名前をつけよう。
勘のいいもうアナタは気づいたかな? そう、コマンドプロンプトでビルドするんです。
【2】Visual Studio Community 2022
プログラムを書いたりビルドしたりするツールだよ。C++というプログラミング言語をコンパイルするんだ。インストールには、けっこう長い時間がかかるかも。
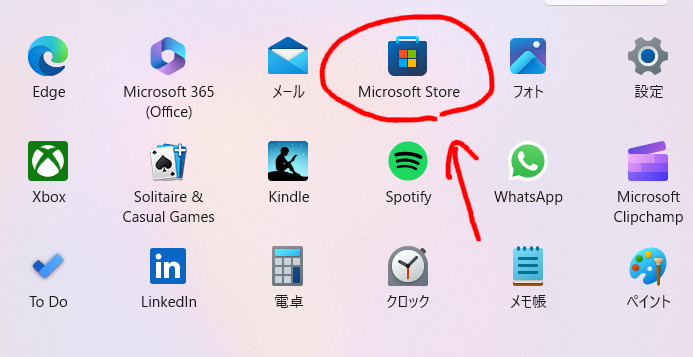
もしWindowsをつかっているなら、パソコンのスタートボタンから、ストアを見つけて、そこで検索してみてね。
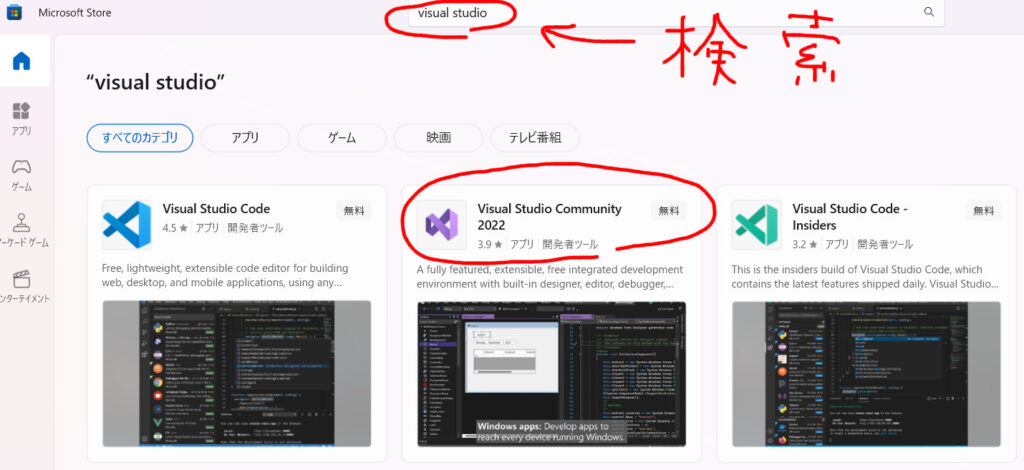
ここで公式の説明を見ると……
「Desktop development with C++ item + Windows 10.0.18362.0 SDK」って英語があるね。
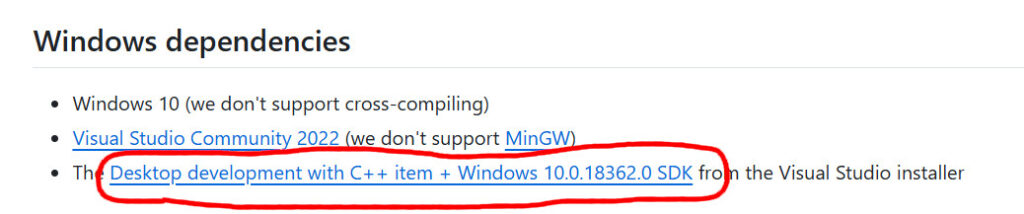
Visual Studioは複数の機能が使えるから、インストールするときに「どの機能を使いますか?」って聞かれるよ。
チェックは2か所!
※「C++によるデスクトップ開発」にチェックを入れよう。
デフォでいいけど、ひとつ追加するものがあるよ。
※「Windows 10.0.18362.0 SDK」にもチェックを入れよう。
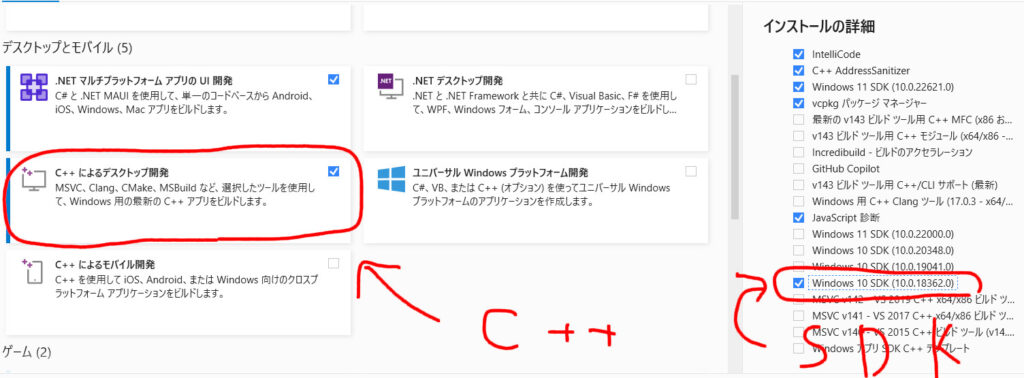
Cmake
もう一度、必要なものを確認してみると
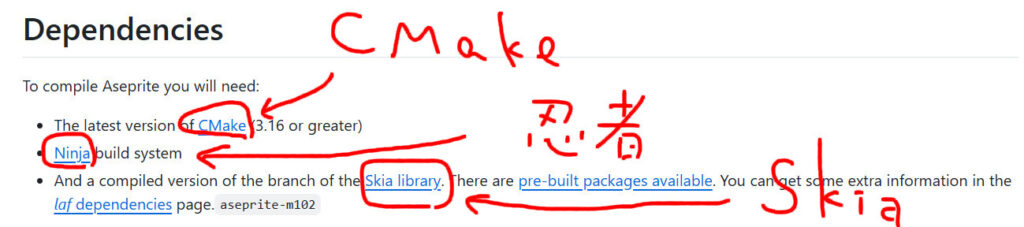
3つツールの力を借りてビルドする必要があるみたい。
CMakeはここにあるよ。 Download CMake
注意が2つあるよ。
※注意1つ目。CMakeのヴァージョンは3.16以降にする必要があるみたい。
筆者がダウンロードしたときは、ヴァージョン3.3でした。だから特に心配いらないかな。
※注意2つ目。インストール時にシステムにパスを加えておく。「Add CMake to tha Path」みたいなのにチェックを入れる。
筆者はすでにインストールしちゃったので、その画面の画像を用意できなかったんだけど、こういう雰囲気のボックスが出るんです。
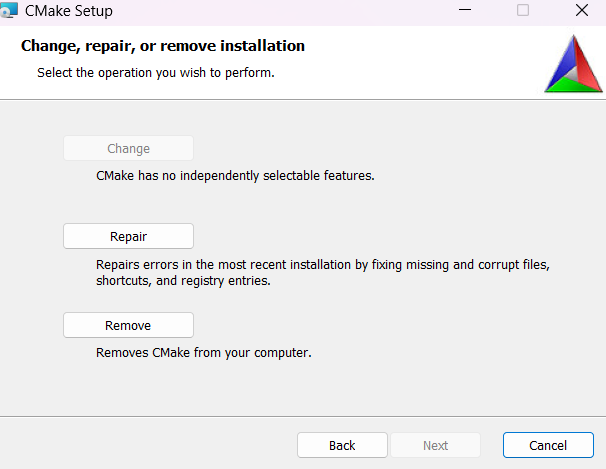
※これじゃなくて、こういう雰囲気っていう画像だからね!
で、そのときに「Add Cmane to the path~」って英文。パスを加える。パスを通す。という選択肢にチェックを入れてね。
これはパス(住所)をパソコンのシステムに記しておくってことで、コマンドプロンプトを使うときに簡単に呼び出せるようになるんだよ。
もし間違えても、パスは後から手動で加えることもできるから、そんなに心配ないよ。
勘の良いアナタはもう、これゼッタイコマンドプロンプトでやるんだなってお気付きのことと思いますハイ。
Ninja
忍者はここでござる。 Releases · ninja-build/ninja (github.com)
忍者が最後にAsepriteを完成させてくれるでござるよ。
忍者は解凍して、そのままわかりやすい場所に置いておけば良いでござる。
コマンドプロンプトで使うので、忍者もパスを通さねばならぬゆえ、手動でパスを通すでござる。
手動でAdd pathする手順
Windowsに検索ボックスあるでしょう?
そこでもう「システム詳細設定」って検索しちゃってください。
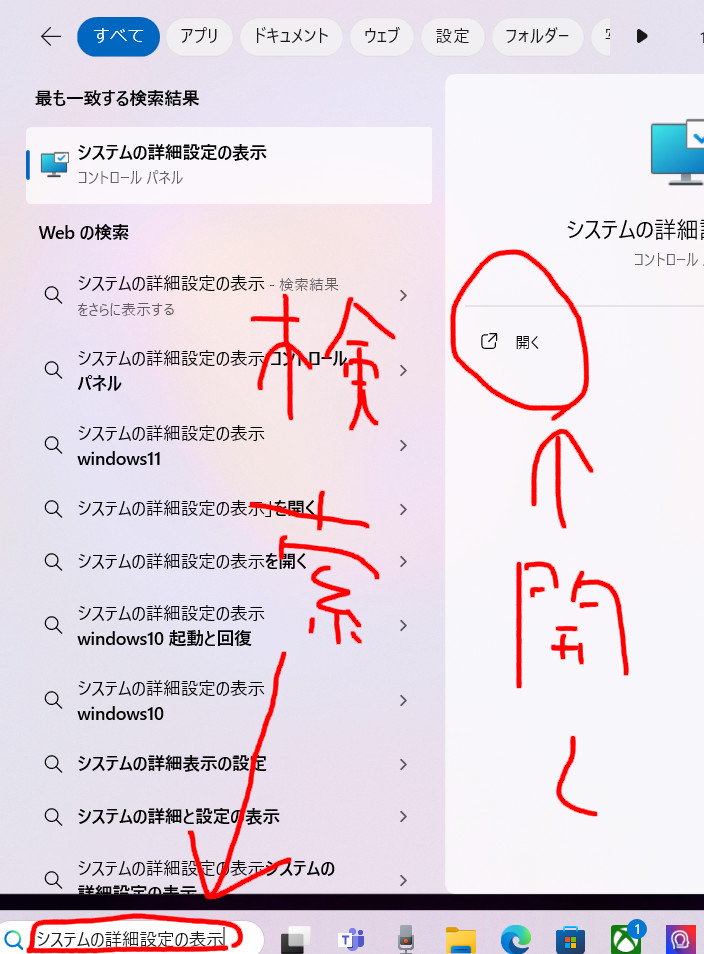
するとシステムの詳細設定ボックスが出てくるから「環境変数」をポチっとしてください。
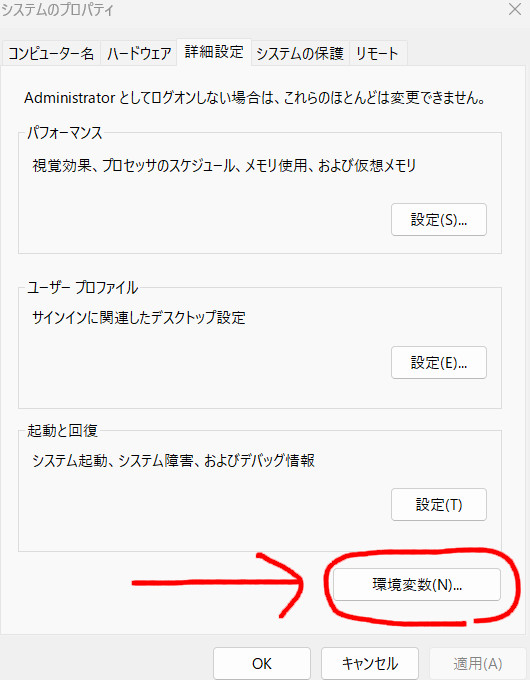
「システム環境変数」に「新規」で追加してね。
変数名はninja
変数値はC:\Ninja\ninja.exeって感じだよ。ここは「ninja.exe」を完全なフルパスで登録するといいよ。ninja.exeをどこに置いたかによって変わるよ。この場合は「Cドライブ」の「Ninja」フォルダの中にある「ninja.exe」ということになるよ。
Skia
Skiaはここにあるよ。 Releases · aseprite/skia (github.com)
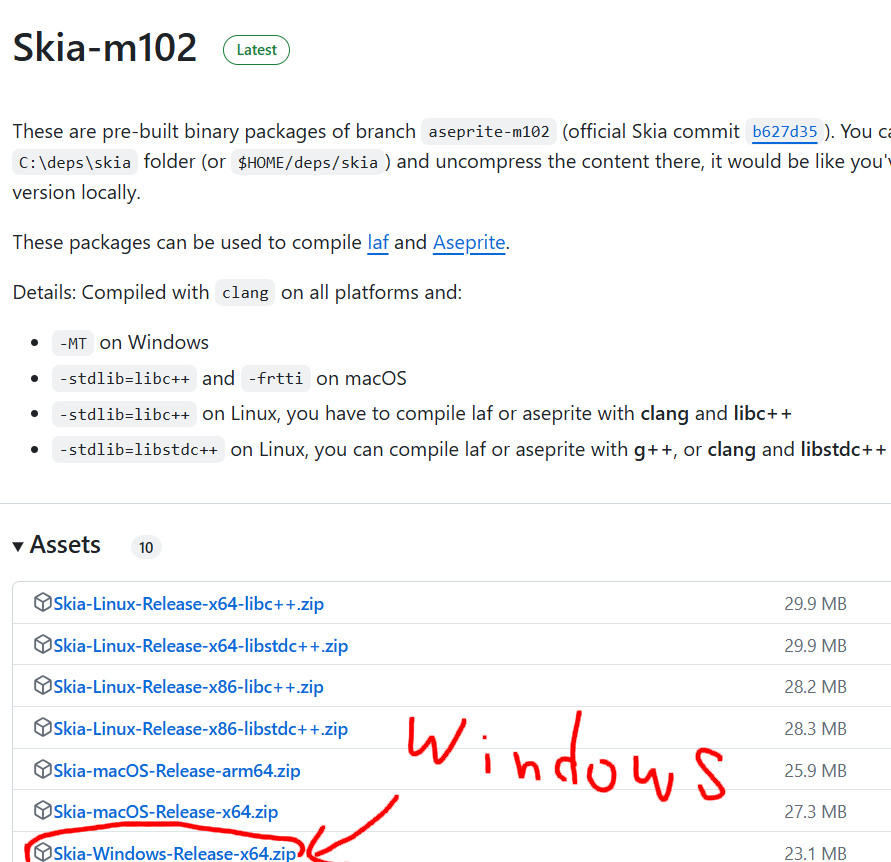
Windowsを探してね。
もちろんmacOSやLinuxを使っている場合はそちらをダウンロードしてね。
Skiaを置く場所
どこに置いてもいいんだけど、コマンドを打つときに「ここです!」と指定する必要があるよ。
公式の説明を見てみよう。
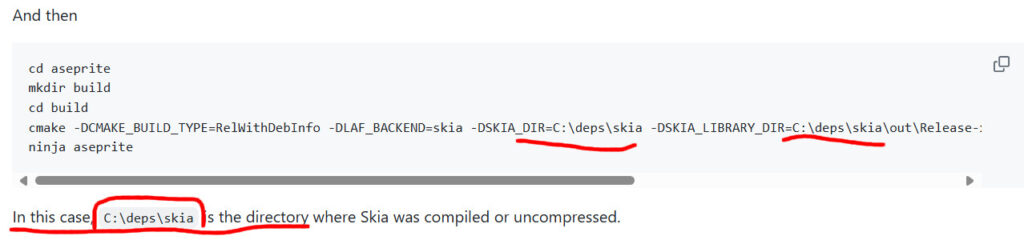
公式では C:\deps\skia に置いている。特にこだわりながければ同じ場所でいいかな。この場合は Cドライブの、depsフォルダの中に、skiaフォルダを置いているよ。同じ名前でフォルダを作成しよう。
ビルドの手順
ここまで準備が大変だったね。
いよいよビルドしていくよ。
コマンドはたったの5行!

……の、はずなんだけど。
ではさっそく始めましょう。
【1】コマンドプロンプトを起動しよう
検索は略して「cmd」とかで出るんじゃないかな?
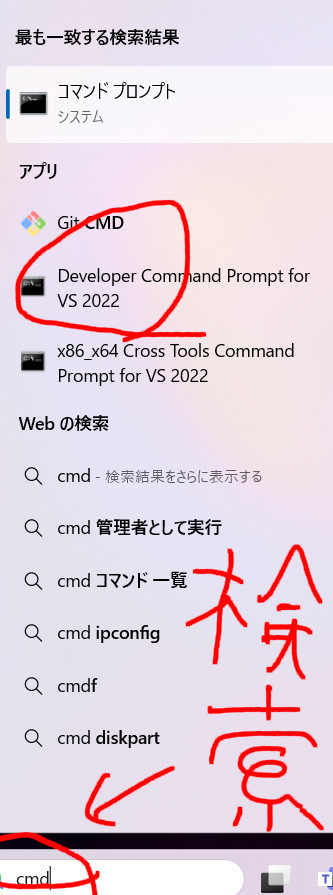
検索して、cmdアプリを起動してね。
こんな黒い画面が出てくるよ。
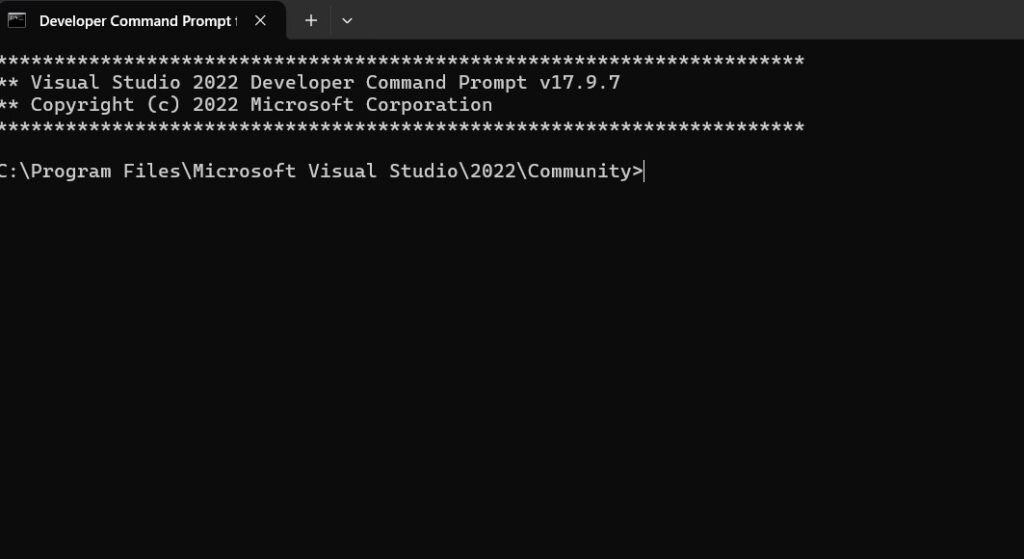
【2】asepriteフォルダに移動する
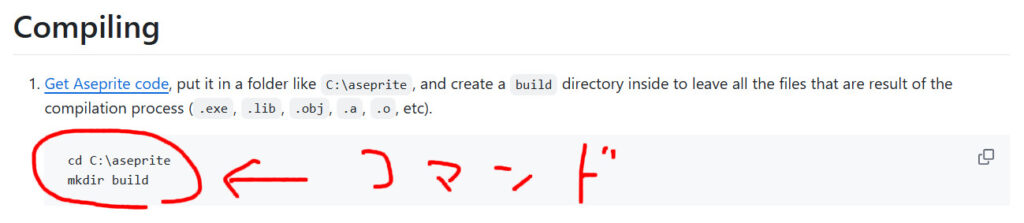
最初のコマンドはこれ。
cd C:\asepritecdは、チェンジ ディレクトリみたいな感じです。ディレクトリっていうのはフォルダのことだよ。
Cドライブのasepriteフォルダへ移動しよう。
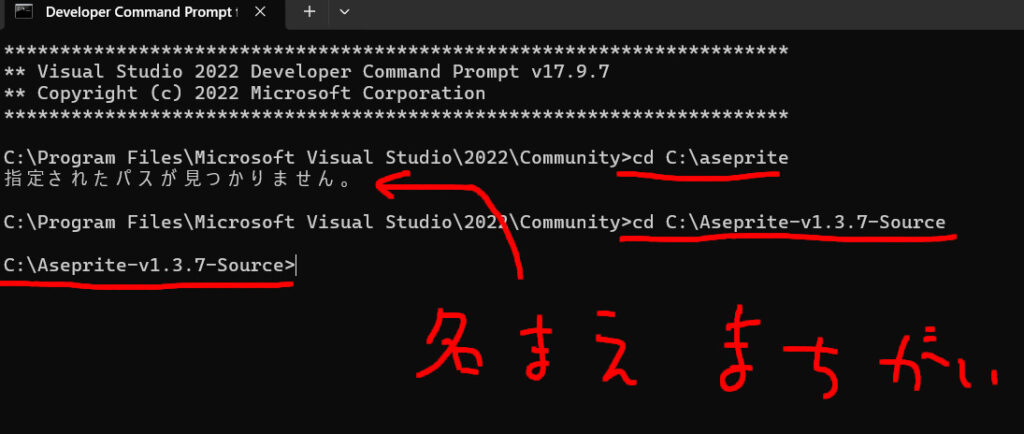
もしフォルダの名前を違うものにしたなら、適宜変更してね。
筆者のフォルダ名は.zipを解凍してそのままの名前でした。そうすると、指定したパスが見つかりませんって言われてます。
構文は「cd ドライブ名 ディレクトリ名」 だよ。ディレクトリはフォルダのことね。
【3】buildフォルダを作成する
フォルダを作るコマンドはこれ。
mkdir build「build」ってフォルダを作るよ。
コンパイルの作業をこのbuildフォルダの中でやっていくんだ。
もし失敗しても、このbuildフォルダだけ削除すれば、元のソースプログラムには何も影響がありません。そういう意味でこのフォルダを作っているよ。
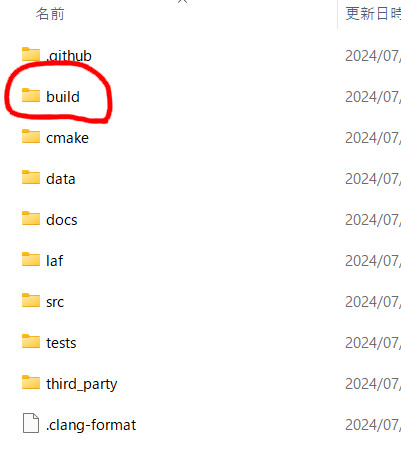
ふつうにフォルダができるよ。
【4】つくったbuildフォルダへ移動する
もう一度、最初と同じ移動のコマンド。 cd (チェンジディレクトリ)だよ。
cd build
一番最後の行が今いるところ。ドライブ名とフォルダ名を確認しよう。
buildフォルダに入れたかな?
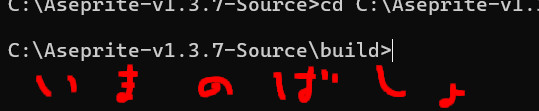
【5】コンパイラを呼ぶ
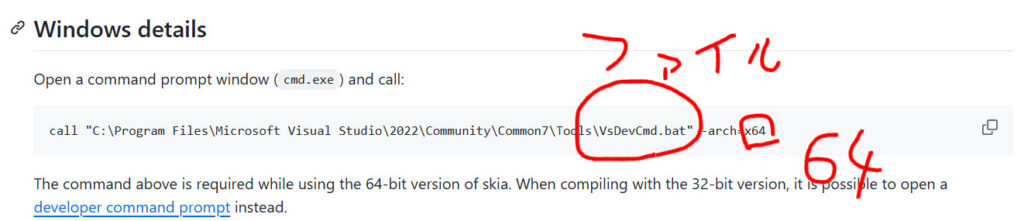
今度のコマンドはこれ。
call "C:\Program Files\Microsoft Visual Studio\2022\Community\Common7\Tools\VsDevCmd.bat" -arch=x64Visual Studio 2022 のファイルだから、きっと同じパス(住所)だと思うけど、もしうまくいかないときはファイルの場所を確認してね。そしてこれは64ビット版だよ。
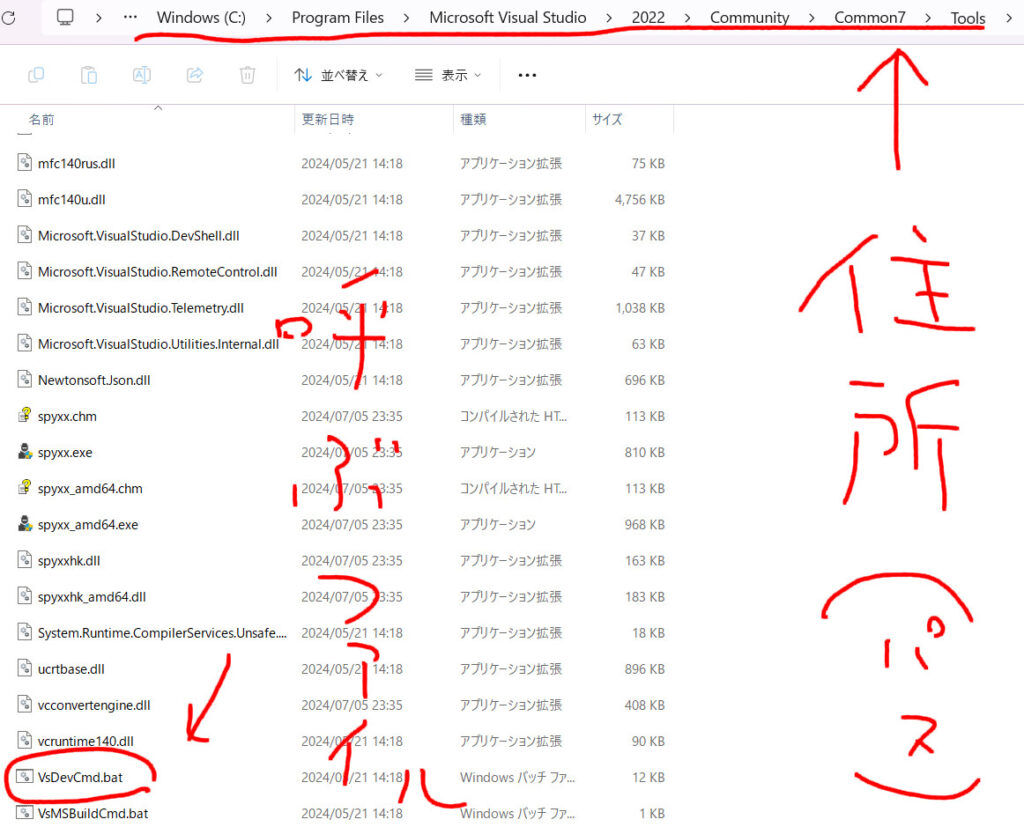
【6】CMakeコマンドを実行
それではこの長いコマンドをやってみよう。
文字がいっぱい出るよ。

コマンドはこれね。
いますぐこのコマンドを試してみてもいいけれど、ちょっとだけお待ちください。次の【7】cl.exeも読んでみてね。
cmake -DCMAKE_BUILD_TYPE=RelWithDebInfo -DLAF_BACKEND=skia -DSKIA_DIR=C:\deps\skia -DSKIA_LIBRARY_DIR=C:\deps\skia\out\Release-x64 -DSKIA_LIBRARY=C:\deps\skia\out\Release-x64\skia.lib -G Ninja ..うまくいけばいいけど、ここでうまくいかないことが多い。
でも気を落とさないで。みんな同じだよ。
【7】cl.exe のパスを通す
忍者のパスを通したことを覚えているでござるか?
拙者こんな注意書きを見つけたでござるよ。

some problems って文字があるでござるよ。
「問題おきるかもね? フフフ」って書かれているでござる。
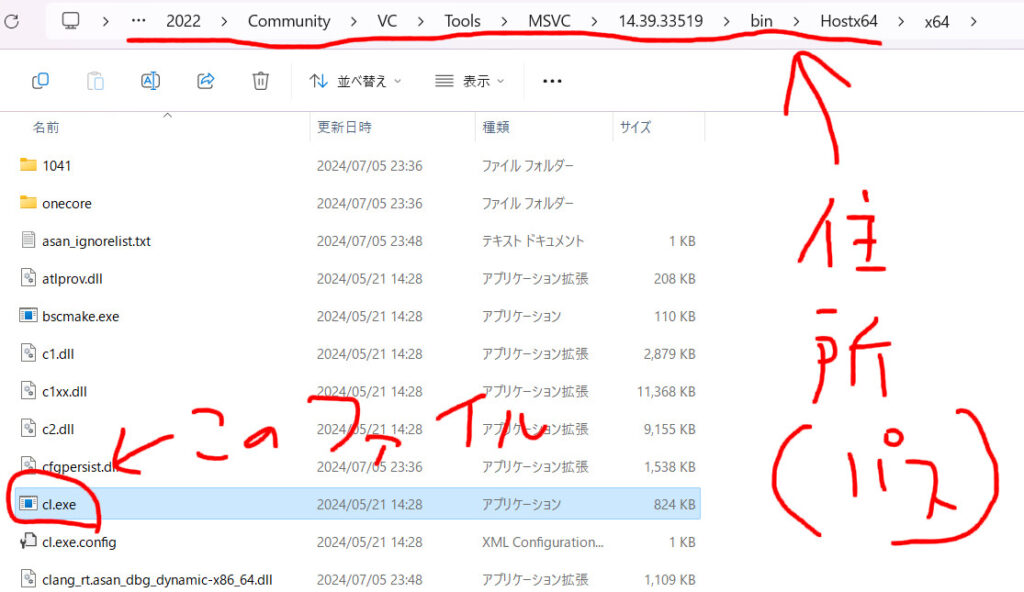
Visual studio の「cl.exe」っていうファイルのパスを通すでござるよ。
拙者の場所は「C:\Program Files\Microsoft Visual Studio\2022\Community\VC\Tools\MSVC\C:\Program Files\Microsoft Visual Studio\2022\Community\VC\Tools\MSVC\14.39.33519\bin\Hostx64\x64\bin\Hostx64\x64」でござるが「14.39.33519」の数字が違う可能性が高いでござる。
cl.exeの場所を確認して、パスを通しておくでござる。
注意書きにもある通り、ここがうまくいかないところ
cl.exe について対処したら、もう一度CMakeのコマンドをやってみてね。
もう一度同じものを書いておくよ。
cmake -DCMAKE_BUILD_TYPE=RelWithDebInfo -DLAF_BACKEND=skia -DSKIA_DIR=C:\deps\skia -DSKIA_LIBRARY_DIR=C:\deps\skia\out\Release-x64 -DSKIA_LIBRARY=C:\deps\skia\out\Release-x64\skia.lib -G Ninja ..
筆者はこれでうまくいったんだけど「サポートしていないMinGWというファイルが干渉してうまくいかないことがある」とも書かれているよ。
そのときはMinGWを一時的に無効にするようにって書かれているよ。
【8】うまくいったらどうなるの?
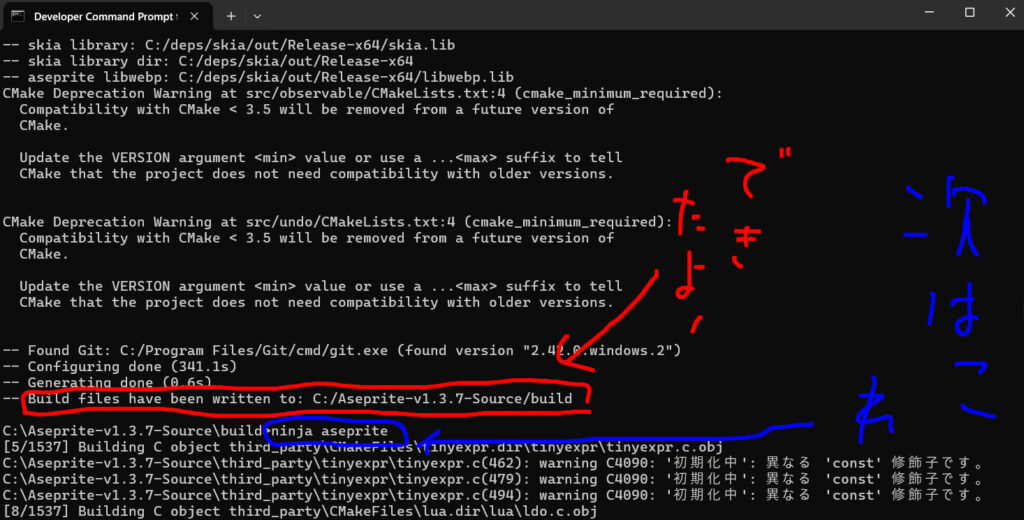
Build files have been written と出たら次のステップへ進むよ。
最後のコマンドはこれ。
ninja aseprite最後は忍者に連れられて落ち延びよう! 家康公みたいに!
【9】ファイルを確認しよう
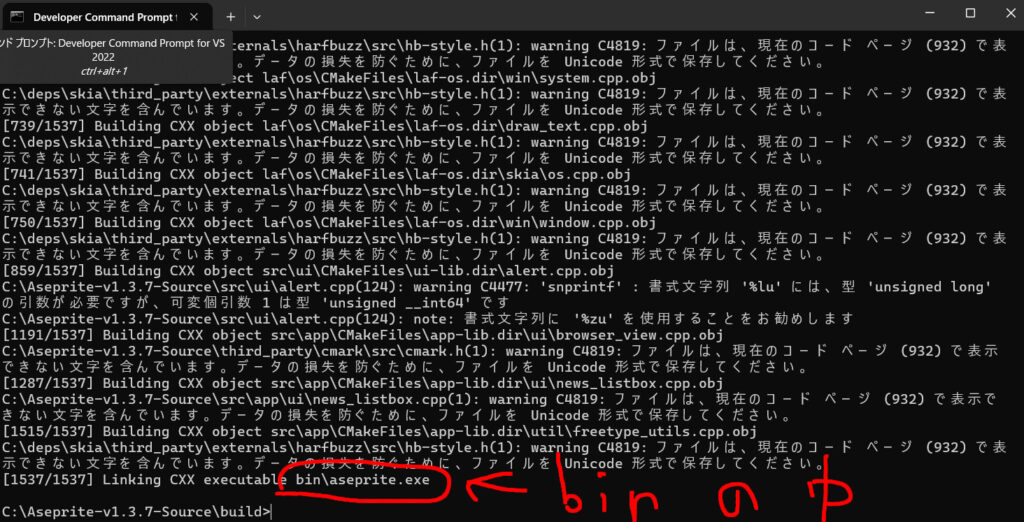
筆者はめちゃめちゃ怒られながら完成しました。
出来上がったアプリはどこかな?
最初につくったbuildフォルダの中は中なんだけど、build > bin ともうひとつフォルダを開けた先にあるよ。
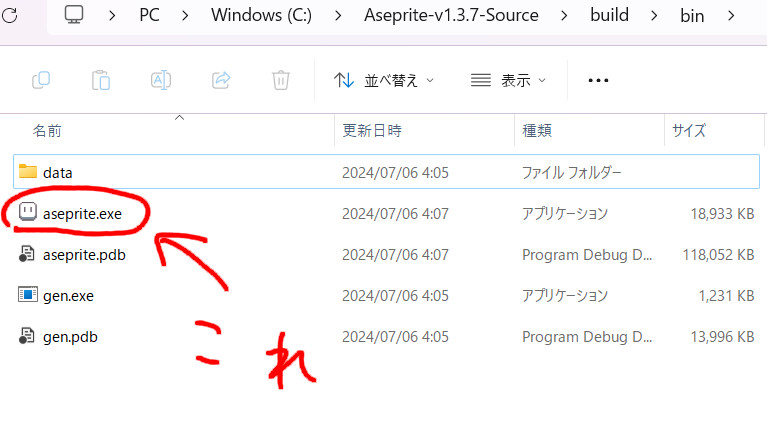
おつかれさま!
次の記事はツールの使い方だよ。
参考ページ
aseprite/INSTALL.md at main · aseprite/aseprite · GitHub
GitHubにはビルド時にうまくいかないところについての書き込みもあるよ。
うまくいかないところが同じなら、解決の方法もだいたい同じだよ。